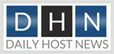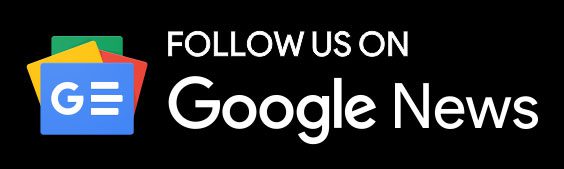Installing an SSL Certificate on IIS (Internet Information Services) is not a daunting task for those who aren’t technically sound or have a detailed idea about it. This tutorial will guide you through the complete process of SSL certificate installation on different versions of IIS.
SSL Overview
Secure Socket Layer (SSL) Certificates secure the customer’s information worldwide through state-of-the-art encryption methods. At the time of writing this article, there are an almost infinite number of websites using different types of SSL Certificates from a variety of brands in order to protect their customer’s privacy. SSL Certificates are specifically used to encrypt customer information as it travels between a browser and web server. Through SSL Certificates websites gain the genuine trust of their customers as they are assured that their data will be secured. While the purpose of SSL Certificates ultimately remains the same there are some minor differences in the installation process often between the different types of servers and SSL Certificates out there. Prior to installation it’s of the utmost importance that one meets the server requirement (have a server available and know what kind) as well as have a dedicated IP address.
The following are 9 Essential Steps to Install an SSL Certificates on an IISx:
Step 1:
When installing an SSL Certificate the first step is to generate the Certificate Signing Request (CSR) through your Internet Information Services (IIS) Manager. After generating the CSR you must then submit it to a Certificate Authority (CA). The site administrator may be able to obtain the certificate directly; otherwise they must contact the web host to gain access to the certificate. Once the CSR File is created and obtained, the file containing the certificate must be opened then saved to the proper server under the new name “Your Web Site.csr”. This file is an encrypted document that contains the information related to the SSL Certificate.
Step 2:
Select the “Start >> Administrator Tools >> Internet Information Service (IIS) Manager” and then simply proceed to left-click on the server’s name.

Step 3:
After you have completed all the steps above find the “security” section from the server’s menu. Select the “server certificates” menu button. Left-click on the “complete certificate request” menu option, which then launches the Certificate Wizard. Continue to install the certificate, and don’t worry if it at all sounds complicated since the wizard performs the majority of the work. When prompted, select the .cer file saved to the server during “Step 1” and enter the requested name that refers to the certificate located on the server.
Step 4:
Click the “OK” button to complete the request. This point of the installation is complete and the certificate is successfully installed. After installation of certificate on the server, assign Certificate to the appropriate website using IIS.
Step 5:
To Assign the certificate to the appropriate website:
Select “IIS >> Connections”, select the name of the server to which the certificate was installed and under “Sites”, select the site to be secured with SSL.
Step 6:
Right click on “Bindings” from the “Actions” menu.

Step 7:
In “Site Binding” click on “Add”, this will open the “Add Web Site Binding” window.
Step 8:
Select https under “Type”. The IP Address should be the IP address of the website, or it should be default as “All unassigned”. The port is usually 443, by which traffic will be secured by SSL.

Step 9:
Click “Ok”, and you must restart the IIS to complete this operation.

Now that the installation of the SSL Certificate has been completed your website is completely ready to provide encrypted security to your virtual customers.
Was this guide helpful? Have I missed something? Please share in the comments section below.